今天和大家介绍一下如何使用VMmare安装一个Windows 2003 Enterprise Edition操作系统
首先小编先下载了一个VMmare 10虚拟软件,将其安装在自己的电脑上。
然后打开VMmare软件,在窗口的菜单栏里点击“文件”-->“新建虚拟机”
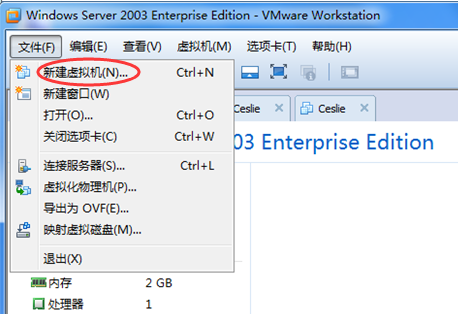
这边让我们选择安装的类型,小编选择了“自定义”,新手可以选择“典型”,点击“下一步”按钮
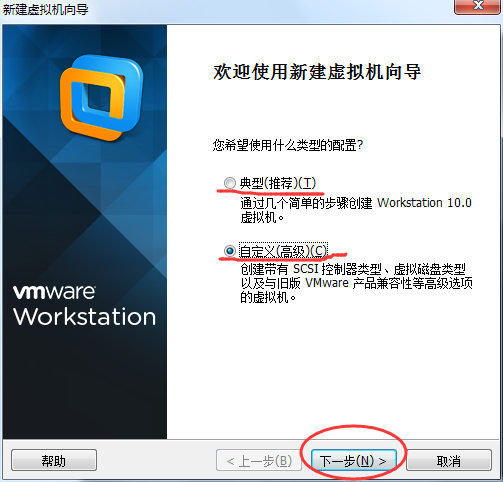
选择虚拟机硬件兼容性,这里我们安装的是VMmare 10,所以小编选择了“Workstation 10.0”,点击“下一步”按钮
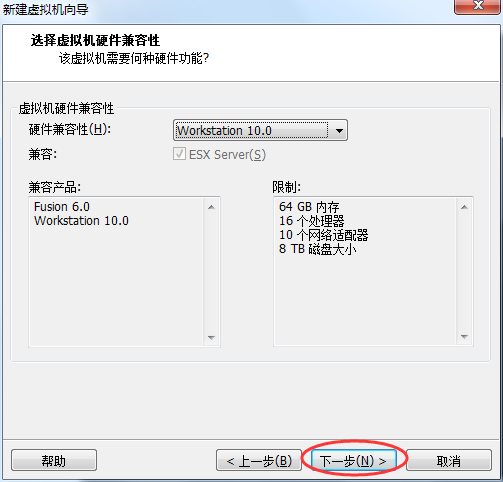
为了简易安装,我们选择浏览在我们的电脑上找到Windows 2003 Enterprise Edition的映像文件,点击“下一步”按钮
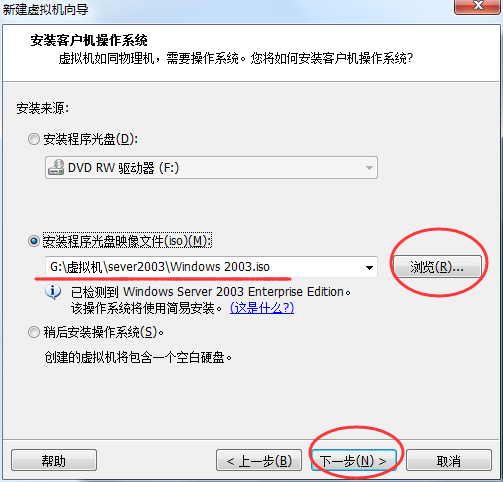
这边让我们输入Windows产品密钥(密钥上网搜一下即可),再设置虚拟机的用户密码(123456,可任意),点击“下一步”按钮
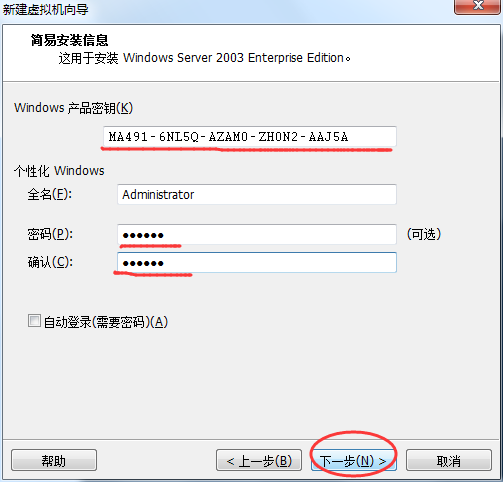
编写虚拟机的名称,选择虚拟机存放的位置,点击“下一步”按钮
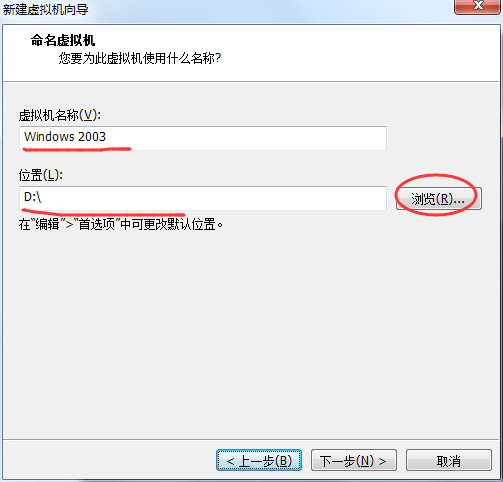
配置虚拟机的处理器参数(不要超过宿主机的配置即可),点击“下一步”按钮
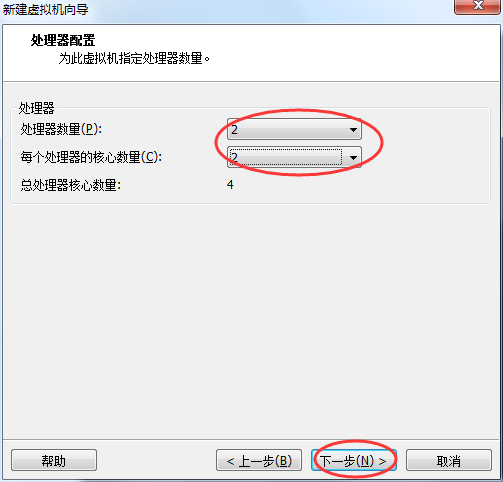
配置虚拟机的内存(同样不要超过宿主机的配置),点击“下一步”按钮
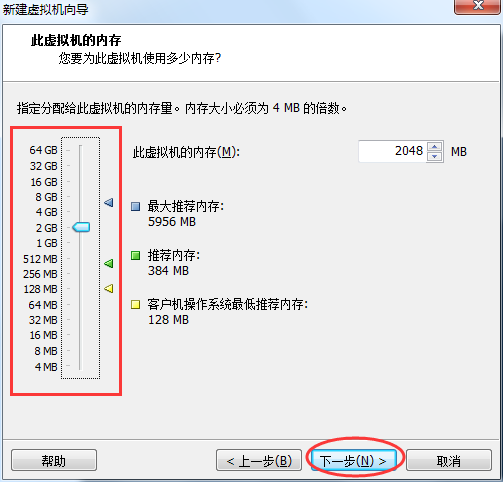
选择网络类型,小便选择了桥接网络模式(便于与外界互相通信),也可以选择使用NAT模式或者仅主机模式网络,然后点击“下一步”按钮
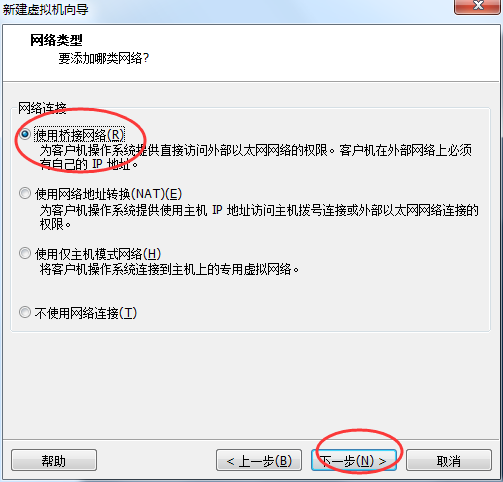
选择I/O控制器类型(默认)点击“下一步”按钮
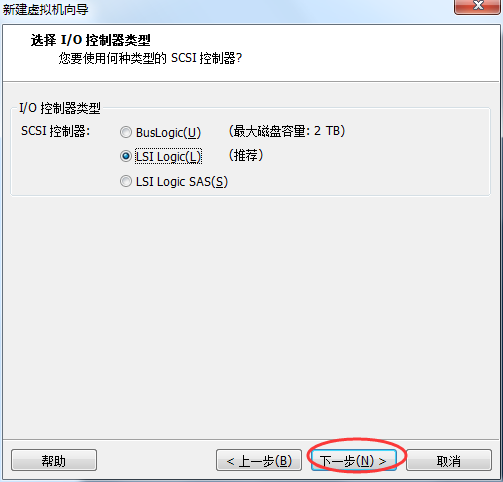
选择“创建的磁盘类型”(默认)点击“下一步”按钮
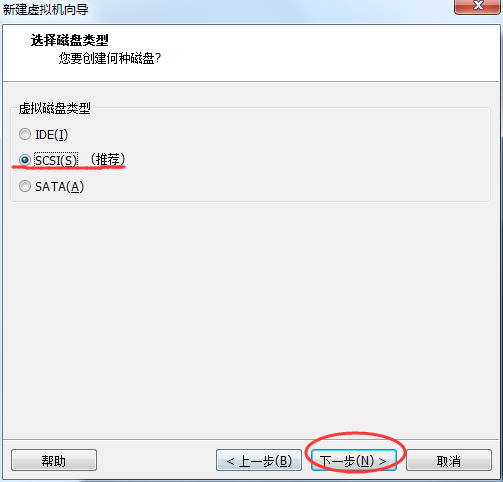
选择哪个磁盘(选择“新建创建虚拟磁盘”),点击“下一步”按钮
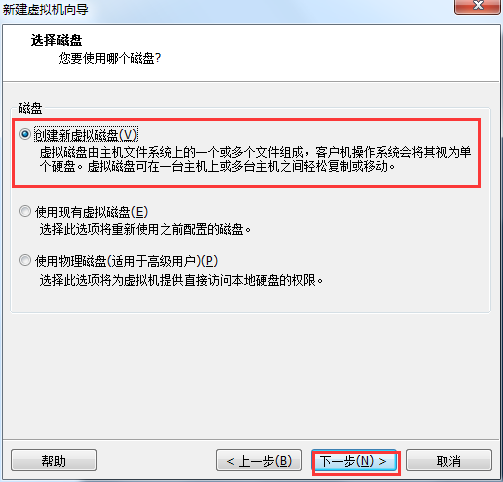
选择磁盘大小(不要超过宿主机的磁盘大小即可),点击“下一步”按钮
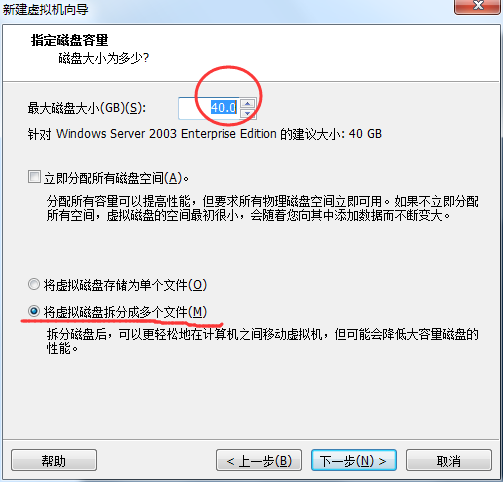
选择磁盘文件存储位置(根据自己的喜好,但是最好不要装在C盘下),点击“下一步”按钮
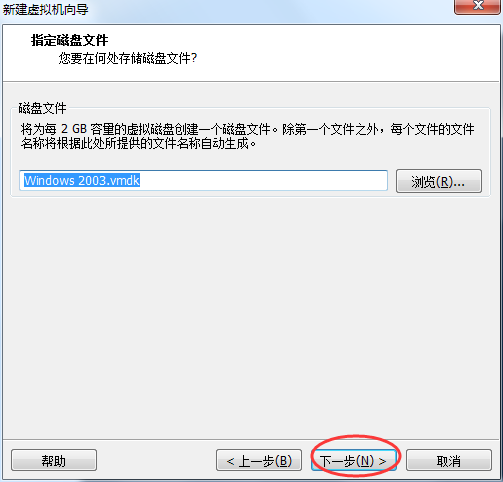
已经创好了虚拟机,如果还需要更改硬件配置的话,可以点击“自定义硬件”进行配置哦

具体的硬件配置框,里面很重要的两个硬件:CD/DVD和网络适配器,安装完后具体讲
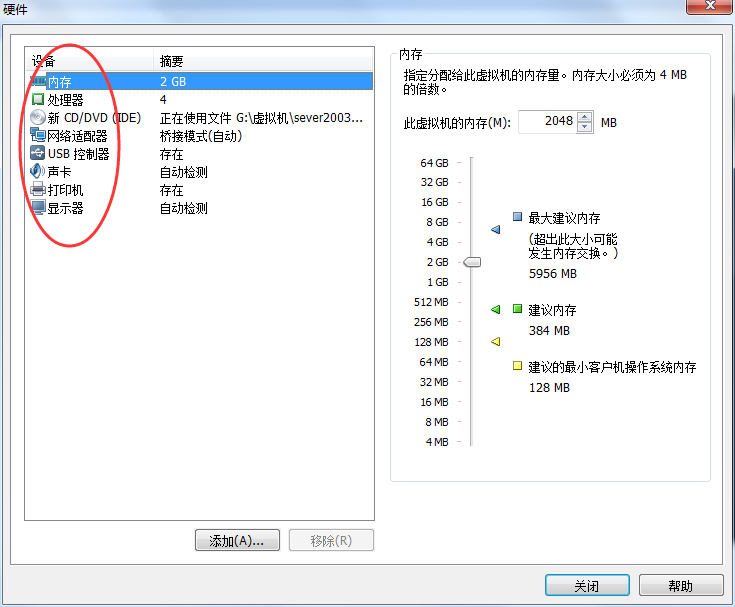
修改好硬件配置后,点击“完成”按钮
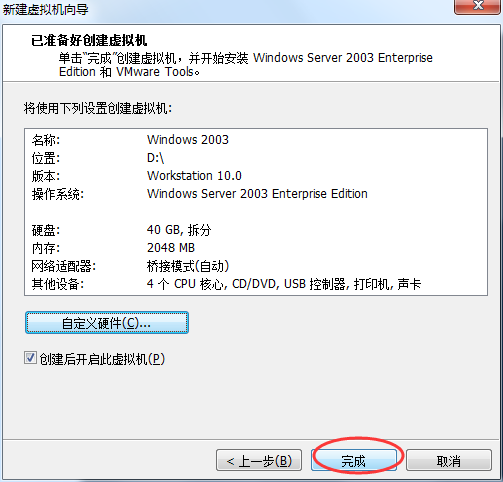
根据Windows系统的提示进行操作
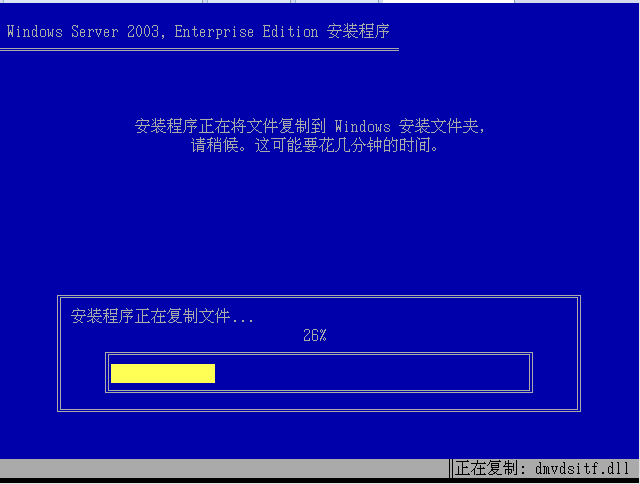


这边会提示你输入姓名及单位(正式or任意填写即可,没有什么影响)点击“下一步”按钮
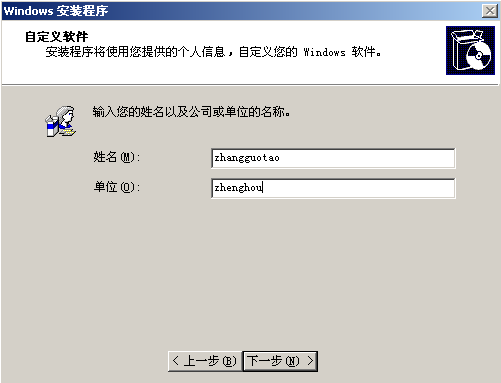
显示Windows正在启动
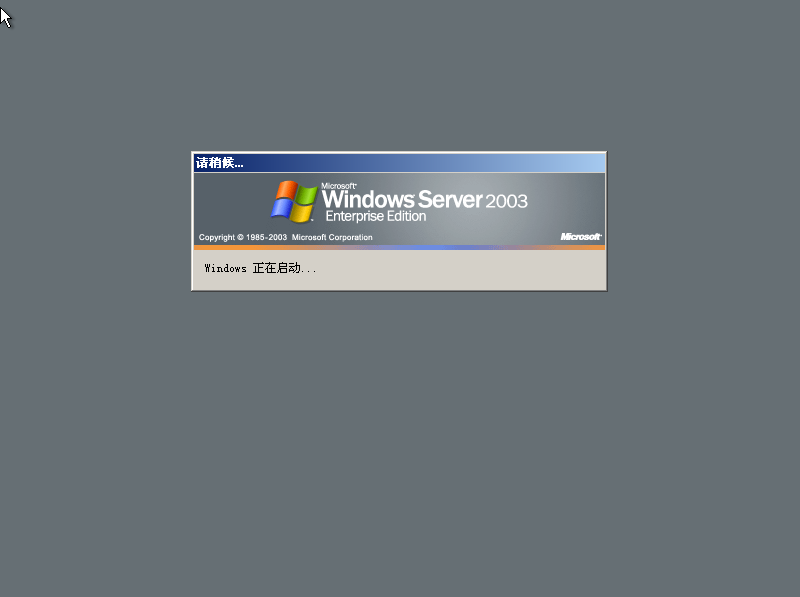
显示正在设置个人配置
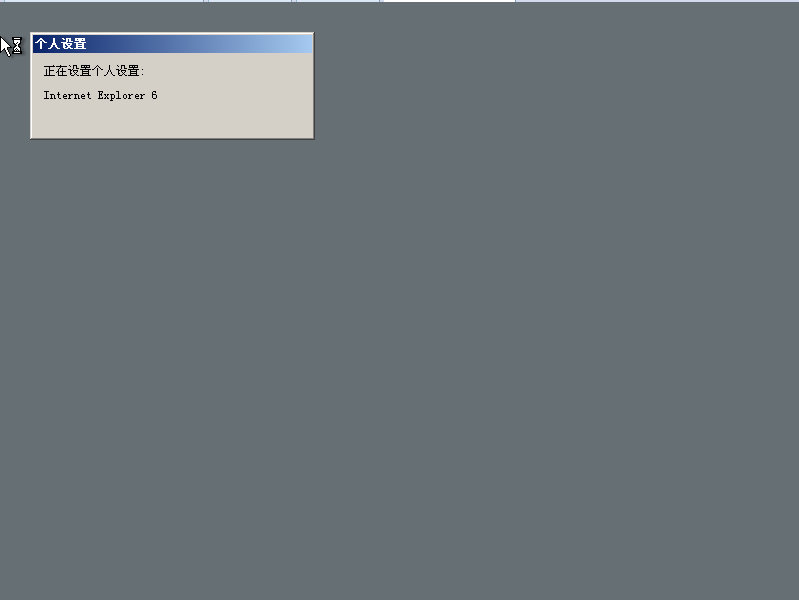
Windows自动弹出VMmare Tools软件安装(VMmare Tools主要用来共享虚拟机和宿主机的文件)
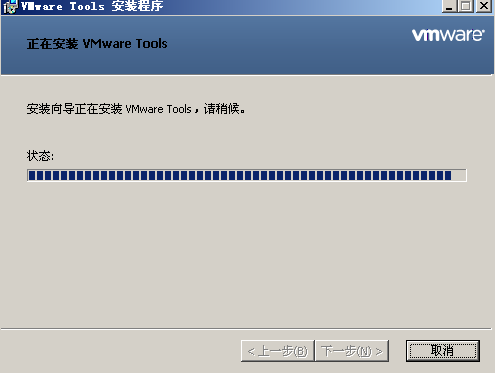
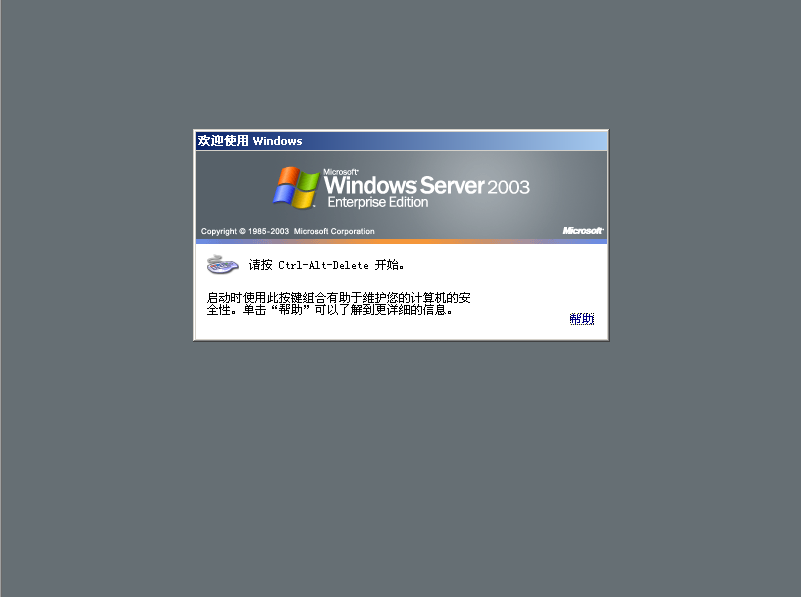
输入之前设置的密码(123456)登入Window
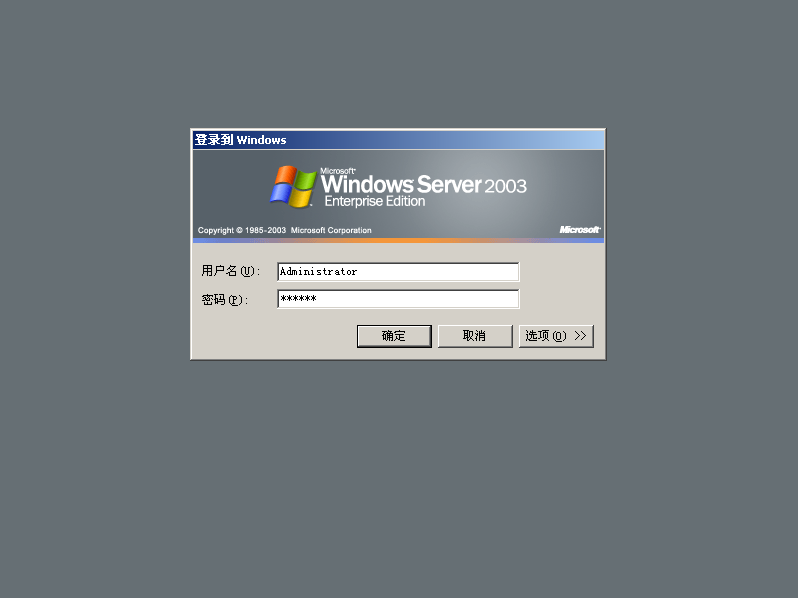
刚装好的系统里面桌面没有“我的电脑”等图标,为了方便使用,我们手动添加这些图标
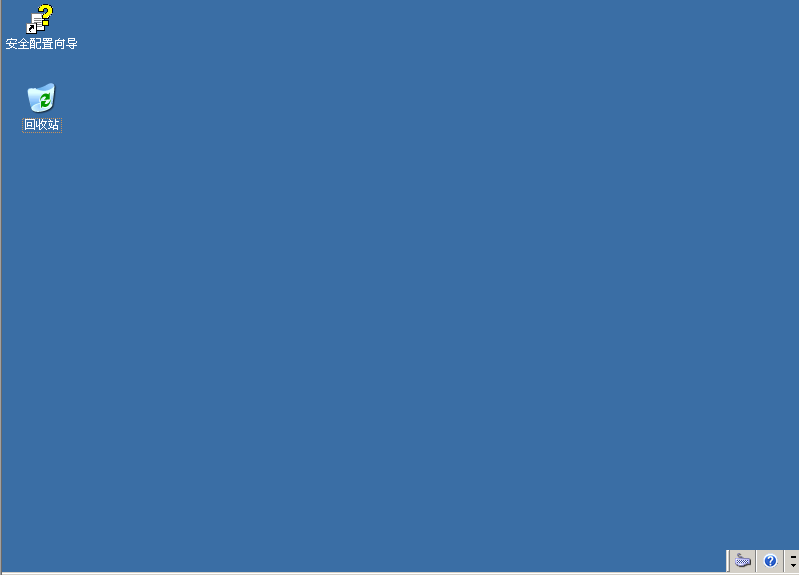
右击桌面-->“属性”--“桌面”-->“自定义桌面”,添加你常用的服务
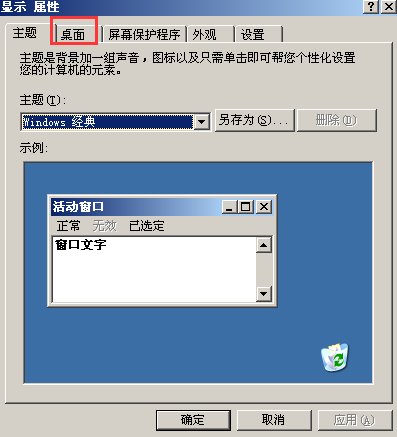
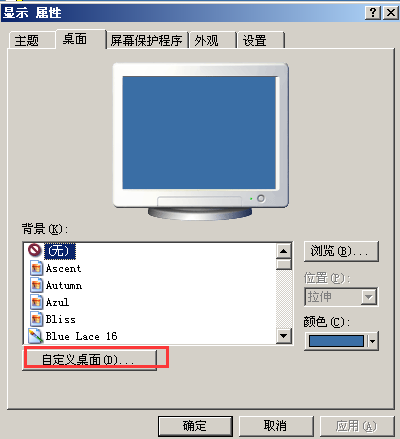
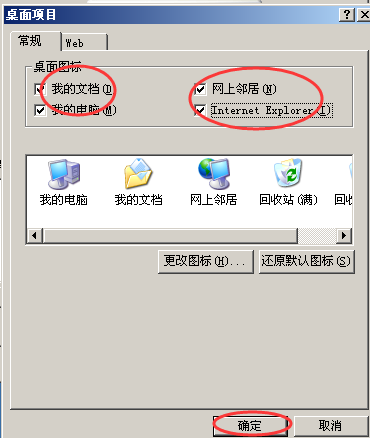
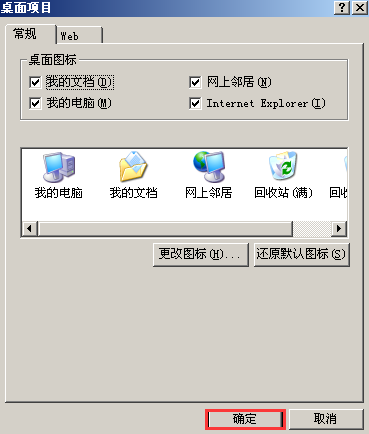
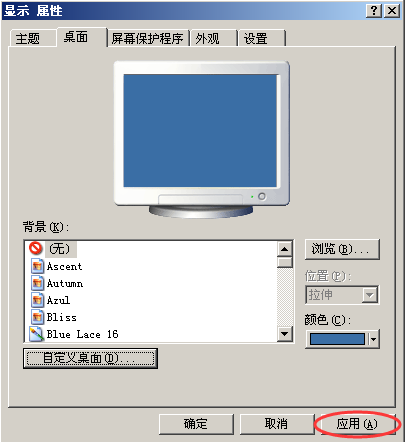
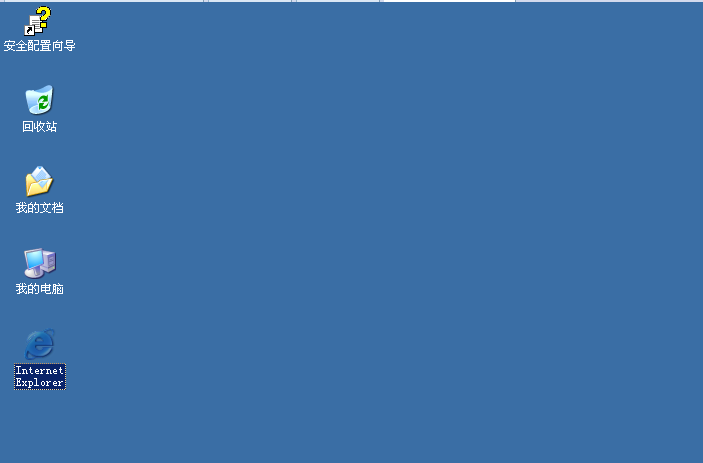
接下来给大家介绍一下虚拟机和宿主机之间的文件共享方法
1、如果在安装完Windows 2003操作系统后没有自动安装VMmare Tools,我们可以点击VMmare软件菜单栏“虚拟机”-->“安装VMmare Tools”(这个工具可以实现虚拟机与宿主机之间的文件共享)
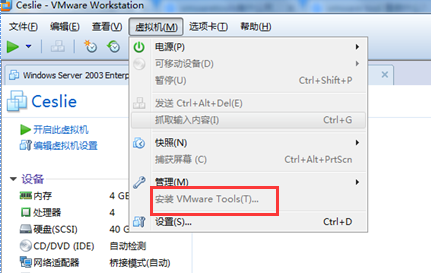
注:如果安装完VMware Tools后还是不可以实现虚拟机与宿主机之间的文件共享,可以选择重新安装VMware Tools
2、还可以在“虚拟机”-->“设置”-->“选项”-->“共享文件夹”-->“总是启用”-->“在Windows客户机中映射为网络驱动器”-->“添加”文件夹
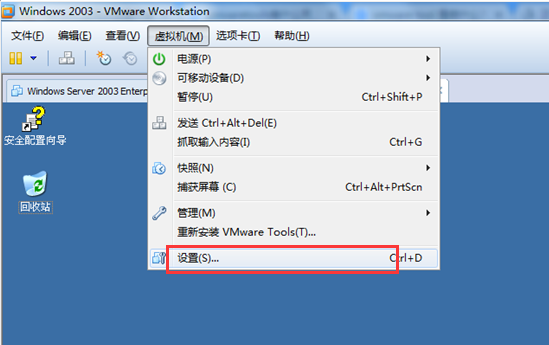
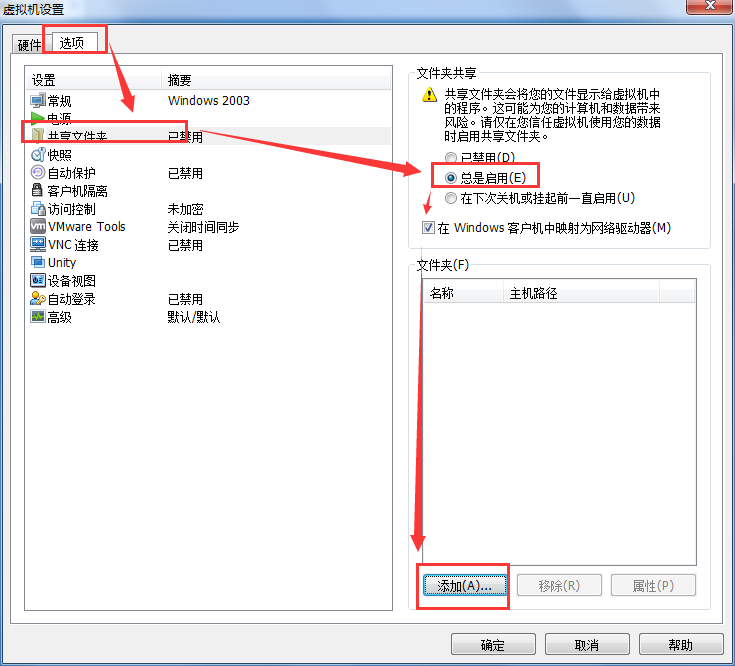
点击“下一步”按钮
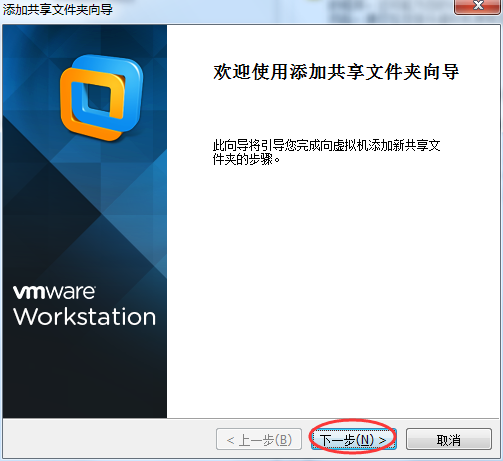
点击“浏览”选择我们宿主机里要共享给虚拟机的文件,小编以共享桌面为例
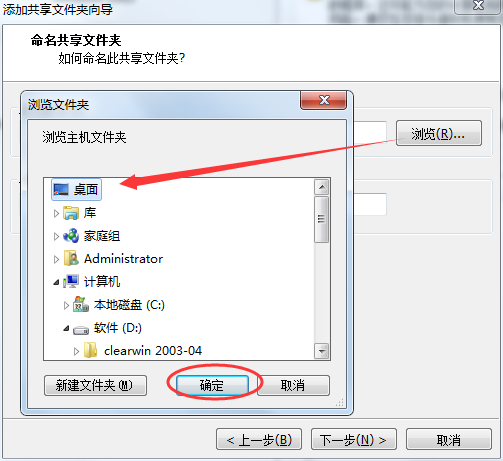
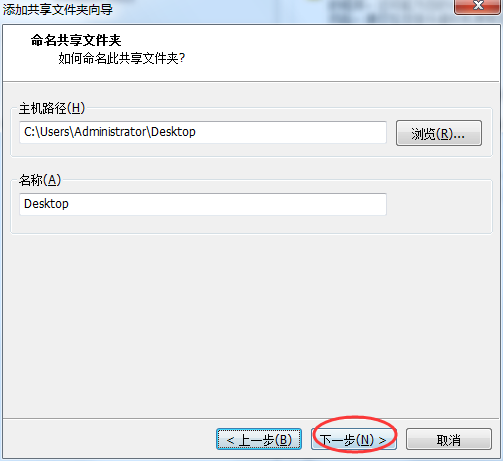
勾选“启用次共享”,点击“完成”按钮
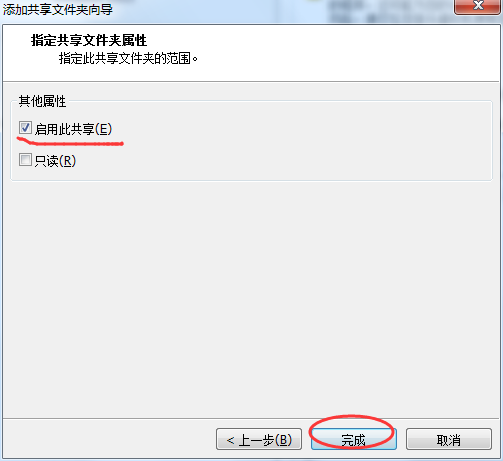
打开我的电脑,进入vmware-host 网络驱动器
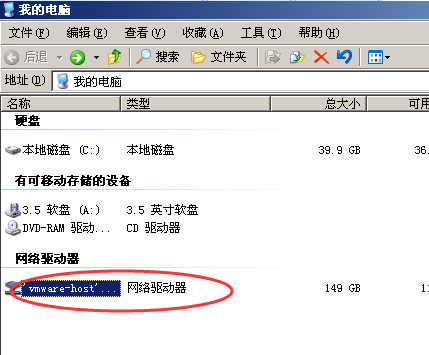
可以看到宿主机里的桌面已经被我们共享到虚拟机上了
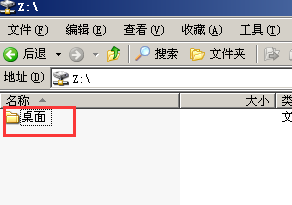
虚拟机连接网络的三种模式:
1、桥接模式(Bridged)
2、网络地址转换模式(NAT)
3、主机模式(Host-only)
我们家庭网络拓扑结构一般有两种:
1、主机通过拨号直接连接Internet
2、主机处于局域网中、通过路由拨号连接Internet
当我们的宿主机(安装虚拟机的电脑)属于第一种网络环境时,由于是ISP(信息服务提供商)分配给你的公网IP,则不能使用桥接模式化,因为桥接模式需要你拥有属于你机器相同网段内的另一个IP地址。这种情况下可以使用NAT或Host-only。
而当我们的宿主机属于第二种网络环境,则三种模式可以任意调用。
一、桥接模式
桥接模式是三种模式中最简单的一种,VMware安装的时候默认就使用这种配置方式。在这种模式下,虚拟机相当于局域网中的一台独立机器,和主机处于同一个网段,公用同一个网关。桥接模式使用的是虚拟机的VMnet0网卡,一般情况下,在虚拟机中将网络设置成自动获取IP就能直接联网。示意图如下:
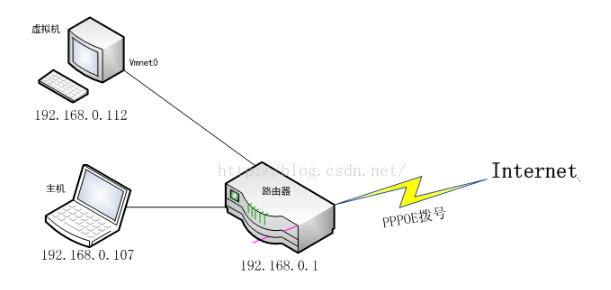
在桥接模式下,虚拟机和主机可以互相ping通,虚拟机可以访问Internet,虚拟机上的服务也可以通过虚拟机IP地址在本机直接访问,如果有任何问题,可以按下面的步骤检查各个配置:
1、检查本地连接的属性里,是否勾选了VMware Bridge Protocol,如果没勾选上,则虚拟机和本机不能互相ping通,如下图:

2、检查虚拟机的IP地址,看是否和本机处于同一个网段内,如果不是,可以手工设置下IP地址,网关和DNS服务器配置可以参考本机,和本机一样即可。
3、检查本机防火墙和虚拟机防火墙。如果防火墙是开启的,手动关闭。
二、NAT模式
上面也说了,如果你不在局域网内,只有一个IP,那么NAT模式正适合你。当然如果你在局域网内,NAT模式也未尝不可,不过使用NAT模式后,主机就变成了双网卡:本身的网卡连接Internet或连接拨号的路由器,另一个虚拟网卡VMnet8连接由虚拟机组成的一个虚拟网络。从外部网络来看,无法直接访问这个虚拟网络。虚拟网络则通过本机上的NAT虚拟服务器进行转发访问Internet。示意图如下:
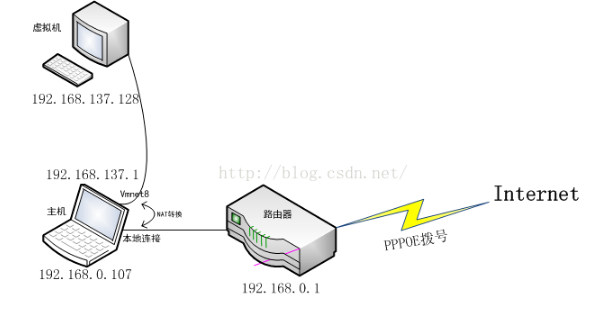
NAT模式是让虚拟机实现访问Internet最快的方式,几乎不用任何配置,只要主机能上网,那么虚拟机也就肯定能上网。如果有任何问题,可以通过下面的步骤进行排查:
1、检查主机上VMware的NAT服务和DHCP服务是否开启,如下图:
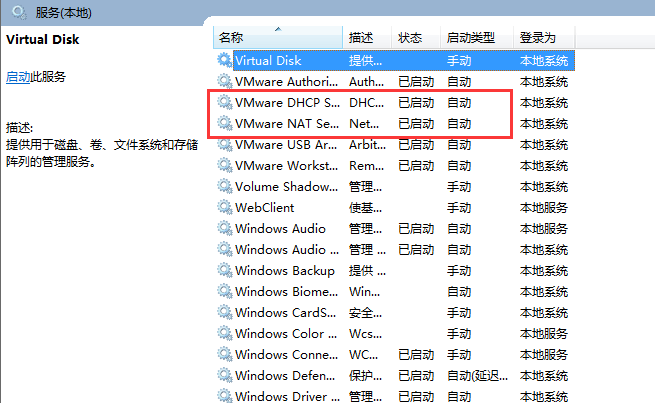
2、检查虚拟机的IP地址,是否和虚拟机NAT配置的Subnet Address在同一个网段内,选择Edit -> Virtual Network Editor可以看到NAT的配置信息
3、检查主机和虚拟机的防火墙设置 默认情况下,NAT配置好之后,主机和虚拟机之间应该可以互相访问,虚拟机也可以借助主机上的NAT访问Internet,但是外部网络无法访问虚拟机上的服务。
三、Host-only模式
Host-only模式和NAT一样,也相当于主机双网卡,网络拓扑和NAT也是一样,只是主机不提供NAT功能了,所以虚拟网络只能和主机访问,不能访问Internet。如果需要一个完全隔离的网络环境,则Host-only最合适不过。Host-only相当于使用双绞线直接连接虚拟机和主机,这是最原始的网络结构,当然也是最灵活的。这种情况下虚拟机就不能访问Internet了吗?局域网下的其他机器就不能访问虚拟机上的服务了吗?当然不是。如果我们自己在主机上搭建起我们自己的NAT服务和DHCP服务,那么Host-only其实和NAT是一样的。从下面的示意图也可以看出,Host-only和NAT的唯一区别就在于,主机上少了NAT这个部分。
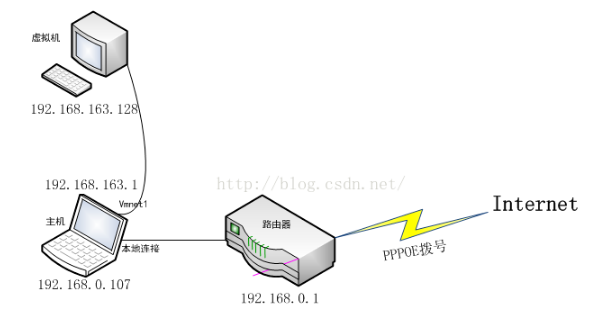
类似于NAT,具体的配置这里略过。下面通过Windows上的ICS服务(Internet Connection Sharing,Internet连接共享)来实现Host-only模式的虚拟机访问Internet。ICS是Windows上的一种共享网络访问的服务,类似于mini版NAT,提供了NAT地址转换和DHCP的功能,但不支持端口转发(Port Forwarding)。 首先在网络连接里找到当前正在使用的连接,选择属性 -> 共享,选中“允许其他网络用户通过此计算机的Internet连接来连接”,然后在网络连接下拉框中选择Host-only对应的虚拟网卡(这里是VMnet1),如下图:
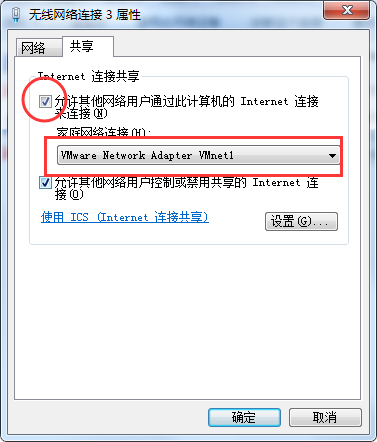
在确定的时候,可能会弹出对话框提示错误:“Internet连接共享访问被启用时,出现了一个错误(null)”,这时去服务中找到Windows Firewall,启动即可。 ICS配置好之后,Host-only就和NAT一样了,在虚拟机中设置自动获取IP或手工设置IP,保证和VMnet1处于同一个网段内,如果一切顺利,就可以在虚拟机中访问Internet了。